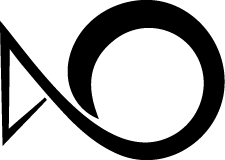写个 Icon Font Viewer : 贰
这次我们先来做一些代码拆分,将窗口管理的代码从IFDocument当中剥离出来。随后将会实现
Icon 的缩放功能。
完整代码可以在这里找到。
这次的技术要点有:
- 在
NSDocument中切换为使用WindowController来管理窗体 NSScrollView的 ZOOM 功能的使用,以及JNWCollectionView缩放问题的处理- 键盘事件的侦听
切换到 WindowController
对于初学者来说,理解 Xcode 当中的UI设计器与程序代码的交互可能需要一点时间。Xcode 4 之前,现在的窗口设计器部分其实是独立于 Xcode 的一个应用,名叫 Interface Builder(Wiki,简称 IB)。 现在说起来可能有点不可思议,不过 IB 最初是的确是开发出来写 Lisp 的。
上一篇文章介绍了使用NSDocument来实现简单的
Icon Font 预览,当时窗口管理的代码是写在IFDocument.m当中的。 这样做有一个坏处,
如果窗口控制代码比较复杂,在IFDocument.m类当中的代码就会变得不好维护。
所以我们需要一个独立的WindowController来控制窗口。
在File>new>Files..菜单中选择新建一个 Objective-C Class,设置如下图所示
![]()
这里如果勾选 Also create XIB file for user interface 的话,Xcode 会自动帮你新建并设置好 XIB 文件。
我们想要复用原来的IFDocument.xib,因此取消勾选这个选项。
接下来重新调整 XIB 文件和代码关系,IFDocument.m中存在这么一个函数:
1 | - (NSString *)windowNibName |
这个函数指定了当前的IFDocument类对应的 UI 设计文件(也就是IFDocument.xib)。
我们把这个函数删除掉以切断IFDocument.m与IFDocument.xib的关系。
将IFDocument.xib重命名为IFDocumentWindow.xib。点击进入设计器之后,我们先把这个 XIB
文件分配给刚刚新建立的IFDocumentWindowController。如下图所示,在左边一栏点选File's Owner
后右边的参数面板中作如下调整:
![]()
我们知道,在右边参数面板中的Custom Class选项,就是指定 IB 中的对象与代码中定义的类的对应关系的。
我们在这里改变了File's Owner对应的类,就相当于在这个 XIB 文件和之前建立的
IFDocumentWindowController类之间建立了一个关系。
右键单击File's Owner弹出的浮动窗口里有一栏叫做 outlets。这些 outlets 就是在代码中定义的用以和 XIB 中对象对接的接口。
在此需确保Window这一栏已经和设计器中的窗口连接在一起了
(如果没有,从右边的圆点处,拖动到窗口上释放以绑定连接)。如下图所示。
![]()
建立了连接之后,我们在IFDocumentWindowController.m当中就可以用self.window来获得 XIB 当中的窗口了,
这个接口是在IFDocumentWindowController的父类NSWindowController当中定义的。
我们在IFDocumentWindowController.h中用下面代码来添加一个新的接口。
1 | @interface IFDocumentWindowController : NSWindowController |
注意,在对象的类型前有一个IBOutlet关键字,这个关键字就是声明这个指针可以绑定到 IB 中的一个对象
(IBOutlet 中的 IB 当然代表 Interface Builder 咯)。在代码中声明了 Outlet 之后,我们可以在 IB 中把 collectionView
这个接口和 XIB 中的 collectionView 对象连接起来了。
最后我们还要让 WindowController 知道自己对应的 XIB 文件是谁,以便于在
初始化的时候加载进来。在IFDocumentWindowController.m 中添加如下一个函数:
1 | - (NSString *)windowNibName |
接下来清理一下原来的IFDocument.m并把窗口控制相关的代码迁移到IFDocumentWindowController当中。
怎么样把原来的IFDocument和新的 IFDocumentWindowController 联系起来呢?在makeWindowControllers
函数中创建IFDocumentWindowController的一个实例并调用addWindowController:函数就可以了。
1 | - (void) makeWindowControllers |
通过上面的步骤,可以看出了 XIB 和代码配合的的几个要点:
- File’s Owner 的类将 XIB 和一个 Controller 联系起来
- 在代码中可以用 IBOutlet 来定义一个接口,在运行时这个接口将会指向 XIB 中的一个对象
- 在 Files’s Owner 对应的 Controller 可以通过一个函数来指定对应 XIB 文件的名字
- 之后的文章还会介绍使用 IBAction 关键字来接收一个事件回调
实现缩放功能
老实说,缩放功能的实现比预计的要麻烦很多。本来以为作为NSScroller子类的JNWCollectionView
能够很方便的开启缩放功能,结果却因在缩放过程中其会对子视图进行排版而导致各种 Bug,
经过多次尝试,终于还是找到了一个解决方案。
在JNWCollectionView上实现缩放的要点主要有:
- 在缩放进行时,必须要禁止
JNWCollectionViewLayout更新 layout 布局,否则将会出现卡顿 - 缩放结束后要调整
JNWCollectionViewLayout的documentView大小,否则将无法横向滚动 - 如果要显示横向滚动条,需要修改
JNWCollectionViewLayout的ScrollDirection
首先创建几个子类:
![]()
其中IFMagnifyCollectionView是JNWCollectionView的子类,IFCollectionGridLayout
是JNWCollectionGridLayout的子类。为了在缩放过程中禁止IFCollectionGridLayout刷新排版,
给他添加一个新的属性并重载 shouldInvalidateLayoutForBoundsChange方法,
此外还要复写ScrollDirection方法来显示横向滚动条:
1 | // JNWCollectionGridLayout.h |
IFMagnifyCollectionView的父类NSScrollView其实已经提供了缩放的支持,
所以并不需要自己捕捉多点触摸的事件。开启缩放功能使用下面的函数就可以了。最关键的一句就是
self.allowsMagnification=YES;,代表着允许使用缩放。
1 | - (void)invokeMagnification |
在函数的最后用NSNotificationCenter添加了两个消息侦听,这两个消息分别在缩放开始和结束时发出。
侦听这两个消息的目的就是为了在缩放开始和结束的时候设定IFCollectionGridLayout的allowsLiveLayout
属性,以实现在缩放时禁止重新布局的需求。
liveMagnifyWillStart:和liveMagnifyDidEnd:这两个回调函数的内容这里就略去不表了,
具体实现看
IFMagnifyCollectionView。
接下来我们解决缩放后的滚动问题,不同于 iOS 上的UIScrollView,NSScrollView没有contentSize属性。
实际上,NSScrollView包含一个子视图documentView,所有NSScrollView显示的 Subviews
都放置在documentView中。而documentView的frame属性指定了想要显示的内容的完整大小,
NSScrollView的documentVisbleRect属性指定了想要内容实际显示的范围。
想要实现正确的滚动效果,就要正确的设置documentView.frame和documentViewVisibleRect两个属性。
在 Zoom 的过程中,documentView的大小其实是不变的,之所以我们可以看到内容被放大了,是因为对
documentView发送了scaleUnitSquareToSize:消息,而documentViewVisibleRect也同时被缩小了。
现在的问题是,缩放结束之后JNWCollectionView会根据可视范围的大小重新调整documentView的大小,
documetView的宽度将总是和documventVisibleRect一样,这样横向滚动就失效了。
一个最简单的解决方案是重载documentVisibleRect函数,不让它的宽度随着放大而相对变小。
1 | - (NSRect)documentVisibleRect |
这样做牺牲了一定的性能,因为JNWCollectionView是根据documentVisibleRect来决定一个子视图是否可见,
据此移除看不见的 Subviews 并节约资源。最终还是是要修改JNWCollectionView的源码才能达到最好的效果,
这里也不详细介绍了。
为了方便使用,还可以添加键盘的事件侦听,只要设定IFCollectionView的magnification属性的大小就行了:
1 |
|
想要捕捉键盘事件,只要重载keyUp、keyDown这样的函数就行了。包括鼠标、键盘和触摸事件在内的回调函数最初都定义在
NSResponder
中,在所有的NSResponder的子类中都可以使用。
对于键盘事件,[theEvent keyCode]返回的是一个设备无关的虚拟键值,符号-的值是27,符号=(也就是+所在的键)
的值是24。这里需要复写一下keyDown函数,避免按键时出现提示音。
现在就可以在触摸板上用 Spin 手势和键盘上的加减符号实现放大缩小了,效果如下图所示:
![]()
一点总结和预告
这次的文章主要记录了拆分代码和实现缩放的功能,其中详细介绍了 XIB 和代码之间的关系以及配合的问题, 感觉讲解的还不是很清楚,如果各位看官有什么问题,欢迎直接询问我。
在上面的结果图上可以看到其实已经实现了选择预览颜色的功能,不过限于篇幅原因还是决定留到下一篇文章再讲。
下次将会详细介绍一下如何编写一个自定义的 NSControl,附带图形绘制更详细的介绍以及用IBAction
来实现事件的回调的方法。