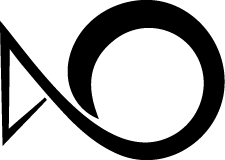Mastering Paper by 53 : 基础介绍及工具使用指导
这是一篇翻译自 Made Mistakes 的 Paper 绘画教程。 作者 Michael Rose 发布了一系列使用 Paper 绘图的文章,此为系列的第一章。 主要是一些基础知识和画笔的详细说明。
顺便指出,原文作者正在进行 Paper Faces Project, 只要支付少量费用以及提供一张相片,就可以得到一张作者使用 Paper 绘制的肖像画,详情可以访问这里了解。
下面是正文部分。
Paper by 53 从一开始就是我(原文作者)的最佳拍档。我的日志 各处大概分布了六百多张用它完成的作品,花费时间的从半小时到四个小时不等。 保守估计,我至少花费了五百个小时在这个 iOS 应用上——我自己都觉得有些惊讶! 我不确定这是否意味着我可以作为一个好老师来教授 Paper 的使用, 但是我会尝试将我之前曾经提到过的建议和技巧,在这一系列的文章中展开介绍一下。
第一部分你将会了解到绘图笔的好处以及 Paper by 53 所有画笔的工作方式, 此外还有一些基本的操作手势。其后的部分将会更深入介绍绘制出理想效果的技巧、 页面管理、高级特性以及如何录制 iPad 的屏幕记录下你绘图的过程。
买根绘图笔?
使用手指可以绘制出优秀的作品, 但是对于用惯铅笔和钢笔的人来说这感觉非常不自然。如果要选择一款电容笔, 首先必须要了解一个事实:一般的电容笔都是带有又粗又软的笔尖的, 因此无法达到传统笔绘图的精度。

ProTip: 如果你对绘图精度要求很高,我建议你试用一下来自 Adonit Jot 的绘图笔。这种绘图笔的笔尖是透明塑料帽,可以旋转和倾斜以贴合 iPad 的屏幕。 方便你清晰的看到笔尖在屏幕上的所指的位置。
更高级一点的绘图笔是带有压力感应的那种。使用这种笔, 你可以根据你绘制时对笔尖的压力来控制笔触的特性。 Paper by 53 原生支持 Ten One Design 的 Pogo Connect Smart Pen, 因此很快就成了我在 iPad 上绘图的首选。 关于这杆笔的详细情况,可以看我之前的图文评测。

绘图工具以及他们的行为方式
Paper by 53 提供的绘图工具从左到右依次是:橡皮、钢笔、铅笔、马克笔、水笔、水彩刷(毛笔)以及调色板。 钢笔和橡皮是免费版本开放的工具,其余则需要使用应用内购买解锁。 在介绍这些工具的时候,我将使用下面的特征进行描述:
- 速度:绘制的速度如何影响笔触的粗细
- 混色:笔触是否透明。如果是透明的,反复绘制多少层才能达到纯色
- 感压:如果你使用 Pogo Connect 感压笔,笔尖压力对笔触效果的影响
橡皮
橡皮的功用正如其名——它用来擦除绘制出的图形。使用粗笔尖时,他是最不精确的工具, 因此我常用撤销操作代替。
在进行清理工作时,橡皮工具在确定明显边缘和将他们捋直的时候很有效。 仅仅在图案的一边划过即可清除掉这一边由铅笔或水彩刷留下的不平滑的边缘。

- 速度:速度慢时笔触细,速度快时笔触粗
- 混色:完全不透明,一条笔划会清除掉其下所有的内容(变成背景的蛋壳白色)
- 感压:轻压笔触细,重压笔触粗
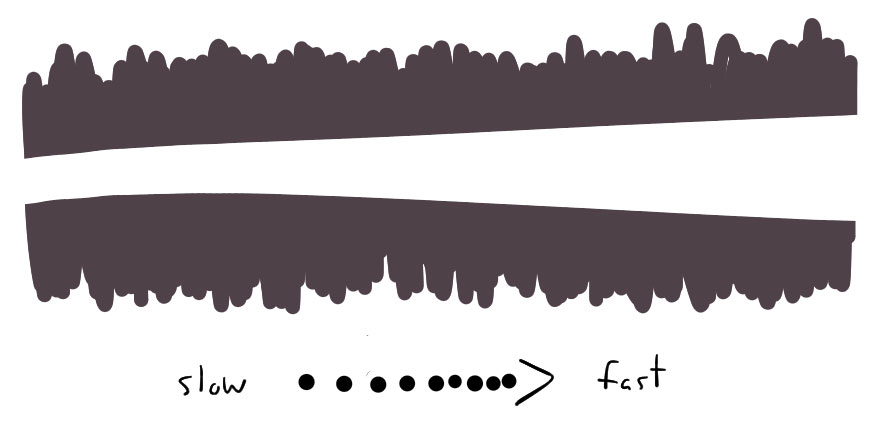
钢笔工具(适合绘图)
钢笔工具和橡皮工具一样是免费版中包含的绘图工具。这个工具是我一年前试用 Paper 时使用的最多的工具。 当你用手指在 iPad 的屏幕上滑动时,很难不爱上钢笔工具产生的平滑的曲线。
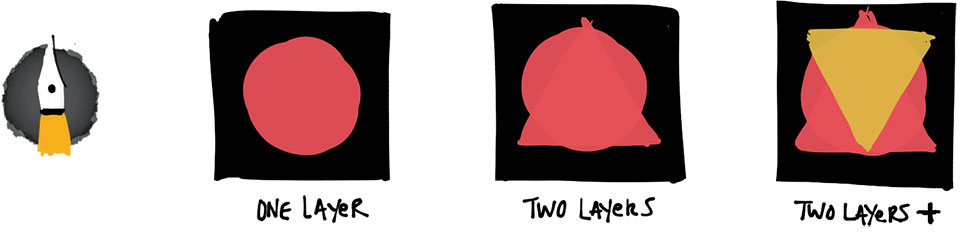
我的绘画风格这些年从比较干脆直接的形式演化到现在,边缘和色调变得柔软和调和了。 因此钢笔工具变得跟橡皮工具一样使用不多了。因为笔触很紧致, 所以它很适合给大块空间着色。
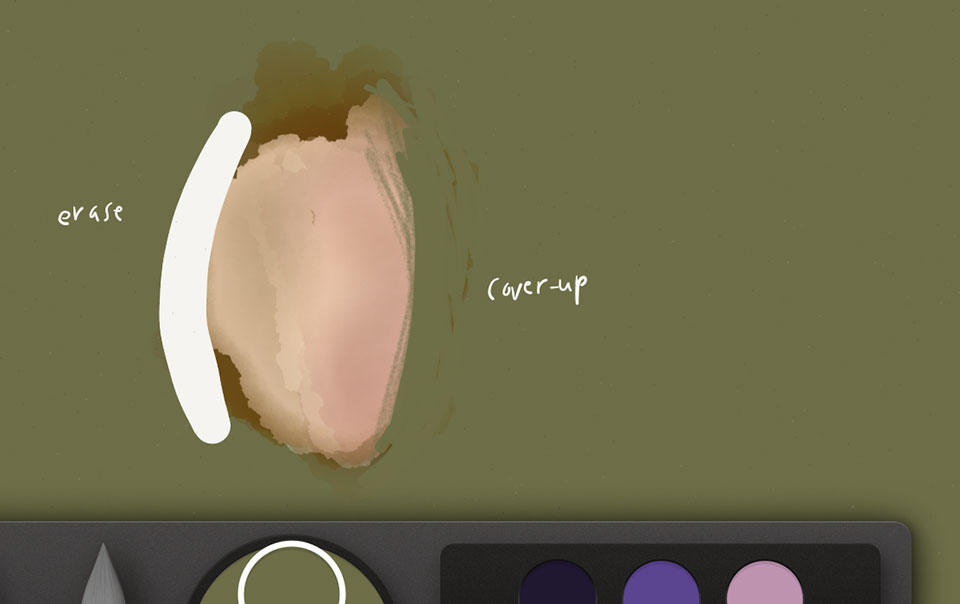
ProTip: 橡皮会擦除所有的颜色——甚至包括背景的填充色。 用钢笔工具配合跟背景一样的颜色可以代替橡皮工具来修正错误。
- 速度:速度慢笔触细,速度快笔触粗
- 混色:几乎不透明的,根据颜色不同大约只需两到三层就可以得到纯色。
- 感压:轻压笔触细,重压笔触粗
铅笔工具(适合素描)
铅笔工具的适用面很广,在大多数情况下都很完美——如果你在初学的时候只想要解锁一个收费工具, 那么非铅笔工具莫属。铅笔工具的笔触与传统的 2B 铅笔类似,可以留下为明暗效果留下完美的纹理。 它也是在涂色之前打创作草稿的完美工具。
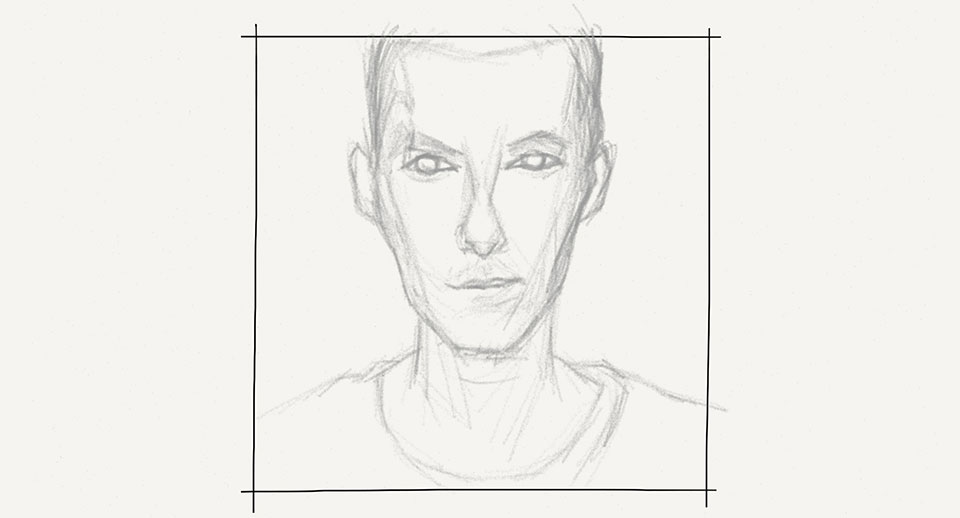
如果你使用的是支持感压的绘图笔,其绘制明暗的能力几乎可以无限倍增。 如果你已经掌握使用真的铅笔在纸上绘图的技法,那么你其实已经掌握了这一数字铅笔的使用。 这使得他成为 Paper 的工具箱中最精确和最高容错的工具之一。
- 速度:速度慢颜色深,速度快颜色浅
- 混色:半透明——需要反复叠加多层才能得到完全不透明的颜色
- 感压:轻压笔触细,重压笔触粗
马克笔(适合绘制轮廓)
不同于钢笔工具,马克笔产生可以看透的透明效果。 想象一下你使用的用来在书本上做高亮标记的黄色马克笔, 当你在黑色的字上划出标记后,黑色的字是不会被掩盖住的。Paper 里的马克笔工具具有相同的效果。
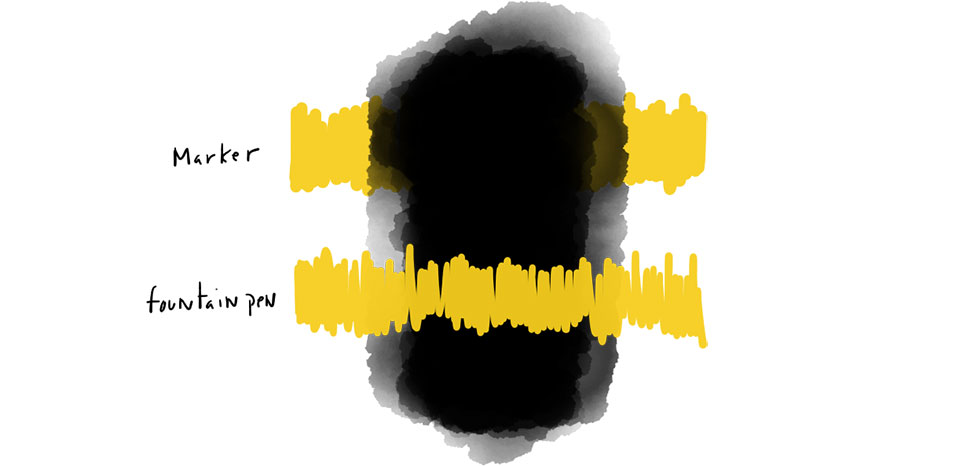
不过这一规则有一个例外,那就是当你设定颜色为纯白时,马克笔有些类似橡皮的作用。 区别在于,橡皮产生的背景色并非纯白,而马克笔产生的是纯白。
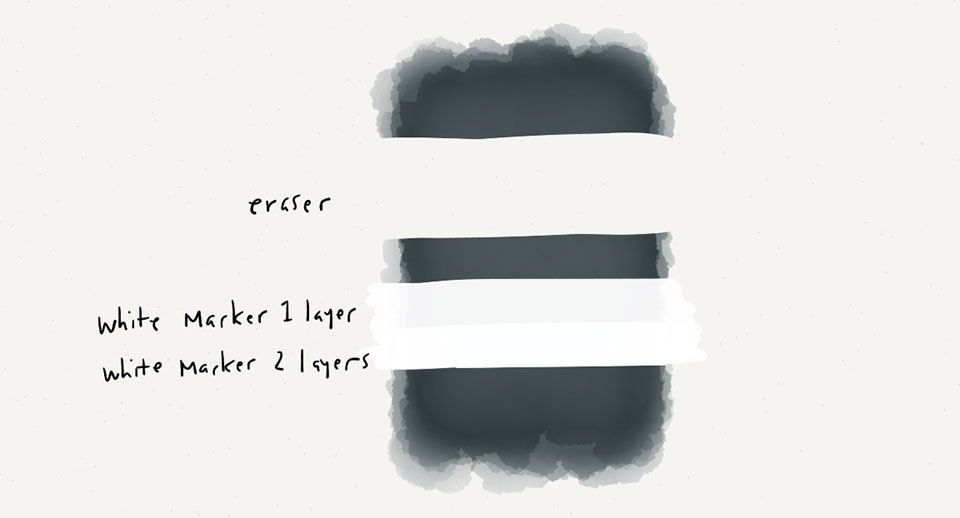
如果你的作品需要锋利的色块和渐变,马克笔就是一个 A+++ 的选择。 我的绘画风格更偏向于照片级的真实效果,但如果你想要卡通和漫画书那样的效果, 马克笔就比较合适。
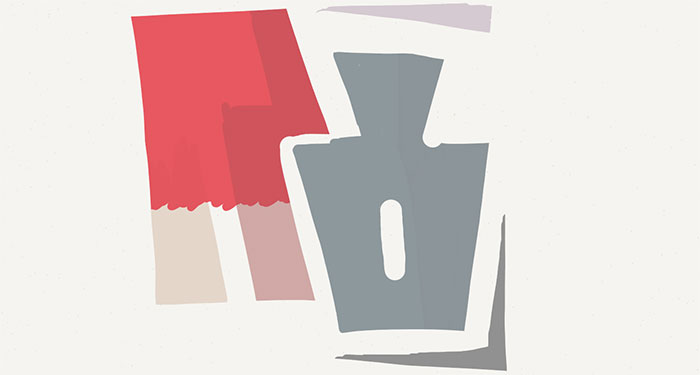
- 速度:速度慢笔触粗,速度快笔触细
- 混色:透明的,但是对于黑白两色是特例
- 感压:轻压笔触细,重压笔触粗
水笔(适合书写)
跟名字所指一样,水笔和常见的那种圆珠笔表现类似。仔细观察可以发现, 它绘制出的曲线在开始和结束的地方都有较重的点,即使在绘制的过程中整体的笔划速度都很快。

如果你觉得钢笔的粗细不是你想要的或者很难控制,水笔可能是一个更好的选择。 水笔在线条粗细上的变化更小,从而很适合用于书写和进行细节绘制。
在我开始只使用 Pogo Connect 绘图笔之前,我一直用钢笔工具进行书写工作, 在使用了感压笔之后,我发现在使用钢笔书写字母时的压力很不好控制, 所以专向了使用水笔工具。
- 速度:差别很小,速度慢的话笔触略微粗一点
- 混色:完全不透明
- 感压:差别很小,重压笔触略微粗一点
水彩刷(适合着色)
同铅笔一样,水彩刷是另一种你应该认真花时间实验和学习它全部细节的工具。 这个工具通过复现在真实画布上推拉笔刷的感觉,使 Paper 从各类绘图软件中脱颖而出。 离开了它,我简直不能做任何明暗效果、不能绘制天空以及绘制真实的须发效果。
ProTip:尽管在 Paper 中没有明显的方式来改变笔刷的大小。 但是在使用感压笔的时候你可以通过加大压力来获得更粗的线条。 通过加大压力你大约可以相比原来加粗笔触大约四分之一。
把你的画笔假想为一个笔尖处沾满了水彩颜料的笔刷可以帮助你理解画笔的效果。 因为颜料被稀释了,因此水彩刷工具不会产生钢笔那么强烈和饱和的颜色。 因此你需要通过反复涂色才能达到类似的深度。
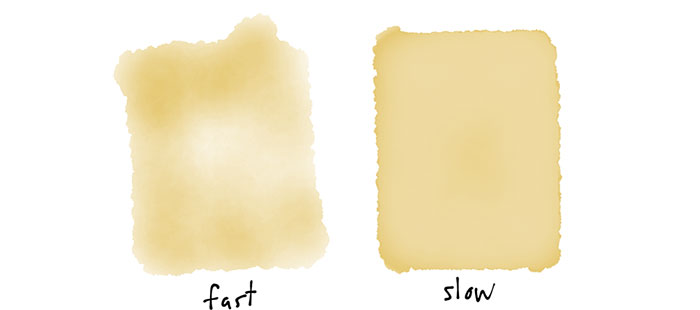
颜色的溵出效果也会影响你覆盖颜色时的连贯度。移动笔刷过快将会使颜色无法完全覆盖某一个位置, 因此会出现颜色不均匀的现象。相反,缓慢的移动画笔允许颜料在画布上留下连贯的变化。 掌握这种速度的变化你才能画出平滑的色块和渐变。
产生一些围绕某一主颜色、灰色和黑色周围的色彩范围有时很有用。 下图展示了 53 升级了 Paper 以支持调色器之后,我做的一些水彩的效果测试。
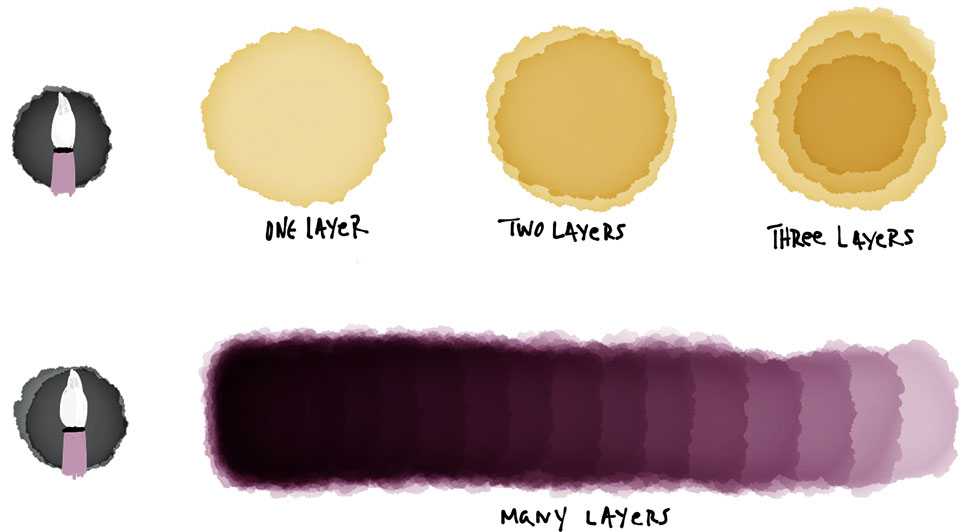
ProTip:当你给水彩刷配置了白色后,可以用它来减淡你已经绘制的部分的颜色。 必须记住的一点是,白色颜料在水彩刷这里的表现与其他颜色不同,有可能会很难掌握。 如果绘制的过慢,你可能会产生过多的白色以至于产生了过白的区域。 关于这个技巧的详细说明将会留在本系列的第二部分。
混色器
在混色器出现之前,你可能要费一番脑筋才能获得 Paper 自带的九种颜色之外的颜色。 通过直接在画布上混合这些颜色,你可以获得其他的颜色。有些颜色使用这种方式可以获得很好的效果, 然而对于其他颜色可能会显得很脏——因为叠加了太多的颜色。
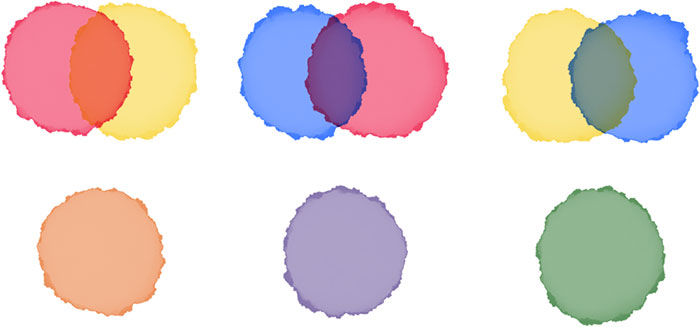
颜色理论是个不好掌握的狡猾家伙,还好 53 提供了方便的混色器。 混合任意的两个颜色几乎总是能产生一个看上去不错的新颜色。
对于需要更多控制和想要一个传统的取色器的人,可以通过将色盘中的取样点拖动到混色轮的上面 然后轻击它。这里你可以调整颜色的色调(Hue)、饱和度(Sataration)和亮度(Luminosity)。
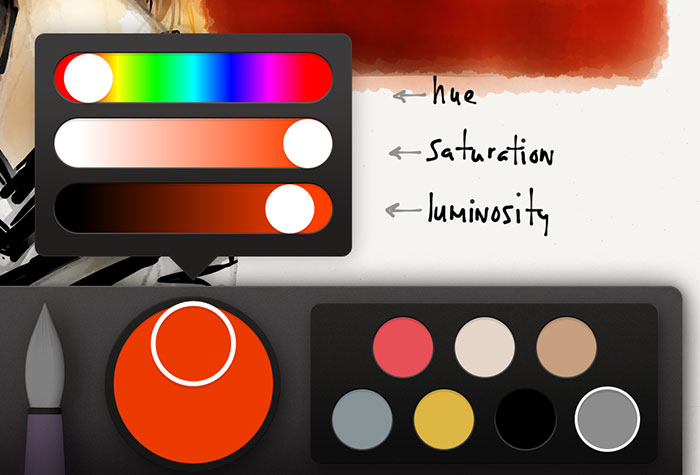
我通常通过在原来的颜色的基础上提高饱和度和降低亮度的方法,来获得一个不错的阴影颜色。
ProTip:如果你在某个方向上调整过度,将会接近于纯白色。 而纯白将会导致水彩刷和马克笔的笔触变得不透明。每种颜色都有不同的阈值点。 这个阈值可以通过不断地尝试来发现。
ProTip:有时超过这一个阈值点是一个好事——特别是你需要减淡一些颜色的时候。 使用想要的减淡的颜色作为基础来提高亮度的方法而不是直接使用纯白, 可以获得比使用橡皮擦更加生动的效果。
善用手势操作
撤销和缩放是两个必学的手势操作。
撤销操作
可以告诉你个小秘密,在我使用 Paper 的最初几个月里,我非常讨厌这个撤销操作手势, 因为我经常不能连贯地使用它。这让我感到非常挫败因此改用橡皮来代替它。 那时,如果有一个支持多重撤销的按钮,我绝对会为之倾倒!
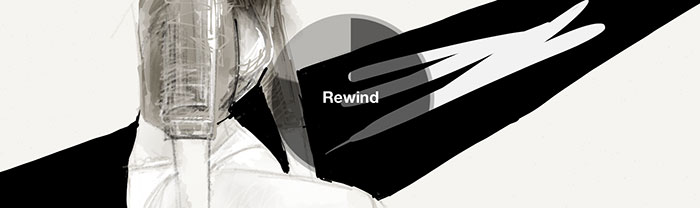
最终我还是强迫自己再多尝试它一下,并终于在几周后完全掌握了轻松退回绘图历史的方法。 尽管 53 很可能在幕后想尽方法来使撤销手势更好用,但是我更倾向于认为是我的坚持不懈取得的回报。
如果你遇到了问题,坚持别放弃,我发誓最后你将会感觉到非常自然。 如果仍然不行的话,你也总是可以买一个 Pogo Connect 绘图笔然后将其辅助键映射到撤销操作上。 修正一步简单的误绘撤销键能够很好地工作, 对于多重撤销我建议还是使用撤销手势来避免太多次按下绘图笔的辅助键。
缩放操作
加入缩放功能是 Paper 粉和 Paper 黑共同的呼声。 在没有缩放功能的情况下我绘制了一百多幅肖像,但是我仍然很高兴 53 最终还是加入了这个功能。 此外,其实还有一个小技巧:使用 iOS 自带的 Accessibility 功能,通过三指轻拍手势来实现缩放。 不是一个软件原生的缩放,但是很适合在需要放大一个区域的时候使用 ——绘图工具并没有被缩放因此并不是那么有用。

关于缩放没有什么其他可说的了,我仅仅是提到这个工具以吸引对它的注意力。 不同于其他支持缩放的绘图软件,Paper 的整个画布并不缩放, 相反,你通过开启一个圆形的放大镜来控制你需要放大的区域, 你可以移动这个放大镜或者在其范围外轻击来取消它的显示。
ProTip:你通过在黑色的边缘拖动它来移动这个放大镜, 这个操作有时候会显得很麻烦,但是相比撤销手势来说还算是不怎么让人恼火的。
结语
OK,现在你基本上熟悉了 Paper 的各种工具。我希望这能成为 Paper by 53 的一个不错的介绍,希望它能够帮助你了解如何使用绘图工具、触摸手势并且了解这个应用的可以实现的功能。
[原文链接]http://mademistakes.com/mastering-paper/introduction-tool-guide/